Mobile Email Settings
Apple iOS Email: iPhone, iPad and iPod Touch
Blackberry Devices
Android Devices
Desktop Email Settings
SECURE EMAIL SETUP
Outlook, Secure Email
Outlook Express, Secure Email
INSECURE EMAIL SETUP
Outlook
Outlook Express
SECURE MAIL SETUP INSTRUCTIONS
Please realize these instructions encrypt your email password and secures the transmission of your email, they do not encrpt your actual email content.
For password security, CRAM-MD5 authentication is available to mail clients that request it. CRAM-MD5 is an Open Standard. It is NOT the same as Microsoft’s “SPA” which is an Exchange only protocol. Microsoft mail clients cannot take advantage of this password encryption technology.
Setting up secure mail in Outlook:
1. Open Outlook, click on Tools (top menu), and select Email Accounts.
2. Select View or change existing email account and the press the Next button.
3. Highlight your email account in the list and press the Change button to the right.
4. Change the following:
a) Check to make sure Your Name and E-mail Address are accurate
b) Set the Incoming and Outgoing mail servers to email.skywaywest.net
c) Your User Name setting should be the same as your email address.
d) Make sure the SPA is turned off
e) Press the More Settings button to continue (see the image below for assistance).
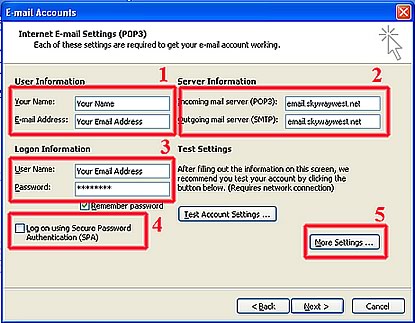
The More Settings button will take you a new screen. Press the Outgoing Server tab at the top of the new page. Check the box that says “My outgoing server requires authentication”, and make sure there is a dotted circle on the “Use same settings as incoming mail server”. Now press the Advanced tab at the top of the page.
The Advanced tab requires 4 settings changes. First check the two boxes that say “This server requires an encrypted connection (SSL). Now change the server port numbers. Set POP3 to 995 and SMTP to 465.
Now press OK at the bottom of the page, then press Next and finish. That’s it, your done! Feel free to contact support@skywaywest.com if you have any problems or questions regarding this setup.
Setting secure mail up in Outlook Express:
1. Open Outlook Express, click on Tools (top menu), and select Accounts.
2 . Highlight your email account in the list and press the Properties button to the right.
3. Select the Server tab along the top of the page and adjust the following:
a) Set the Incoming and Outgoing mail servers to email.skywaywest.net.
b) Ensure your email address is in the Account name field.
c) Check the box that says “My server requires authentication.
d) Press the Settings button to the right.
In the Setting box you must ensure the radio button is set On use the same settings as my incoming mail server. Press OK when done and select the Advanced tab at the top of the page.
This is the last step. The advanced tab requires 4 settings changes. First check the two boxes that say “This server requires an encrypted connection (SSL). Now change the server port numbers. Set POP3 to 995 and SMTP to 465.
Now press Apply, then OK at the bottom of the page. Press the close button. That’s it. You’re done! Feel free to contact support@skywaywest.com if you have any problems or questions regarding this setup.
INSECURE EMAIL SETUP INSTRUCTIONS
Setting up email in Outlook:
1. Open Outlook, click on Tools (top menu), and select Email Accounts.
2. Select View or change existing email account and the press the Next button.
3. Highlight your email account in the list and press the Change button to the right.
4. Change the following:
a) Confirm your name and email address are accurate
b) Set the Incoming and Outgoing mail servers to email.skywaywest.net
c) Ensure your User Name setting is the same as your email address.
d) Make sure secure Password Authentication (SPA), is turned off
e) Click on the more settings button
From here check the box that says “My SMTP Server Requires Authentication”, and ensure there is a dot in the circle besude the option “Use the same settings as my incoming mail server”. Press OK
Now press OK at the bottom of the page, then press Next and finish. That’s it, your done! Feel free to contact support@skywaywest.com if you have any problems or questions regarding this setup.
Setting email up in Outlook Express:
1. Open Outlook Express, click on Tools (top menu), and select Accounts.
2 . Highlight your email account in the list and press the Properties button to the right.
3. Select the Server tab along the top of the page and adjust the following:
a) Set the Incoming and Outgoingmail servers to email.skywaywest.net.
b) Ensure your email address is in the Account name field.
c) Your Account Name must be the same as your email address.
d) Make sure Secure Password Authentication (SPA), is turned off
e) check the box that says “My server requires authentication”. Press the Settings button to the right.
From here check the box that says “My SMTP Server Requires Authentication”, and ensure there is a dot in the circle besude the option “Use the same settings as my incoming mail server”. Press OK
Now press Apply, then OK at the bottom of the page.Press the close button. That’s it. You’re done!.Feel free to contact support@skywaywest.com if you have any

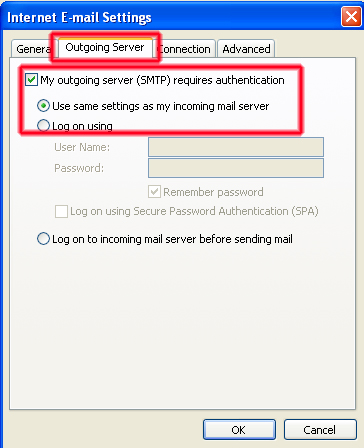
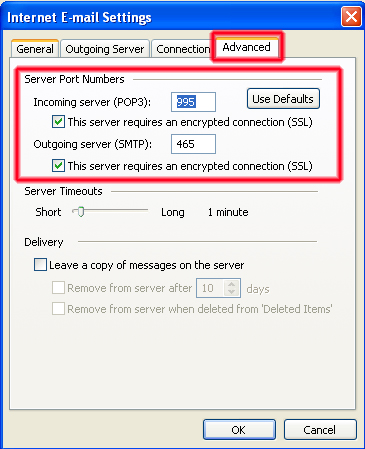
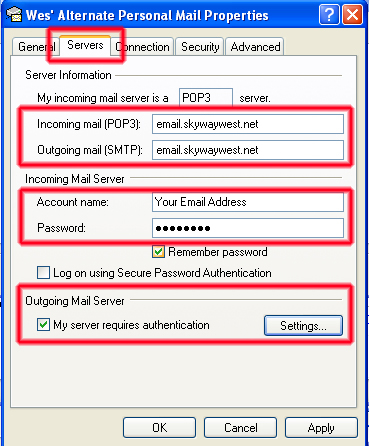
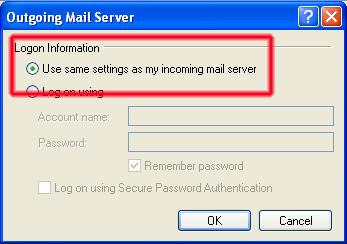
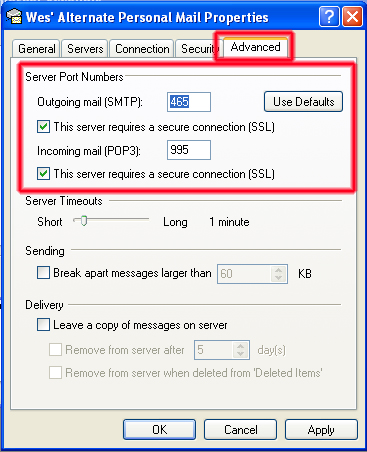
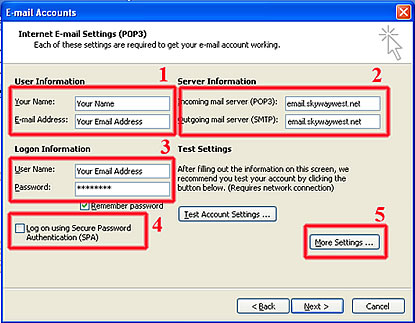
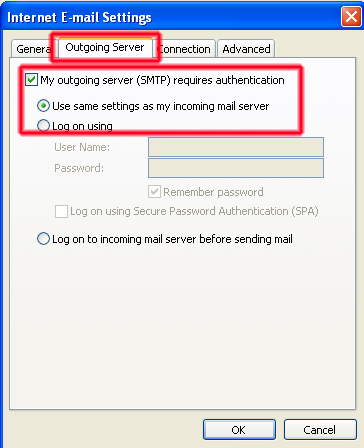
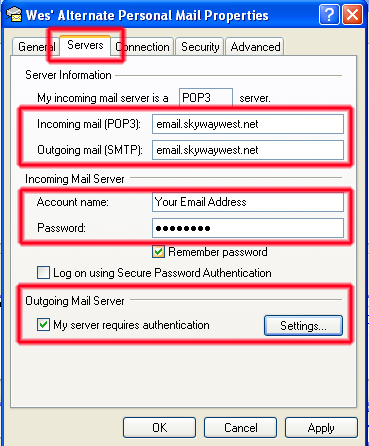
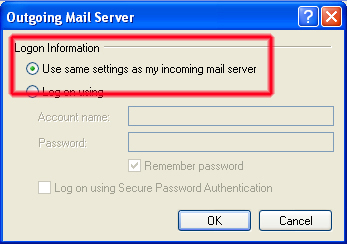

[…] Who Should Host Your Email Email Software Setup […]
[…] the incoming POP3 server setting. For information on where to find this entry please consult the Email Software Guides. Once you have found the entry examine the contents of the setting and make sure it is typed […]